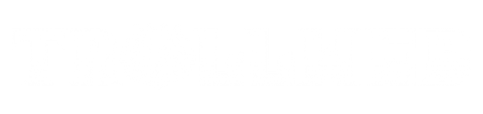Resources for Online Collaboration
Microsoft Teams
Download Teams: https://products.office.com/en-us/microsoft-teams/download-app
Access Teams online: https://teams.microsoft.com/
All staff, faculty, and students are licensed for Microsoft Teams through their Trinity account. Teams is an instant messaging and video conferencing platform that can be used for holding virtual meetings and class sessions. Our department has documented some key functions of Teams that we recommend our users take advantage of while participating in online collaboration or instruction.
- Quick Start Guide
- Creating a Team
- Adding Members to a Team
- Meetings
- Channels
- Using Teams with Non-Trinity Users
More in-depth videos and guides can be found documented by Microsoft here: https://docs.microsoft.com/en-us/microsoftteams/enduser-training
Adobe Creative Cloud
Download Adobe apps: https://creativecloud.adobe.com/
Trinity staff and faculty are licensed for the entire Adobe Creative Cloud suite of programs. Adobe apps can be downloaded after logging in with your Trinity account at the above link. For more information on how to download or install apps, see Download and Install Creative Cloud apps.
For Higher Education students to continue developing skills, Adobe offers free “Daily Creative Challenges”. These are guided projects where participants receive creative prompts and connect with pros, mentors, and other students for feedback and support. Click on the app name to learn more: Photoshop, XD and Illustrator. Also, for inspiration and over-the-shoulder learning, watch pros share their creative process on Adobe Live daily at www.behance.net/adobelive.
For faculty seeking to engage students during campus closures, Adobe has curated resources to help them discover inspiring projects, best practices, and new ideas so they can continue to drive valuable learning in virtual environments. For more information on Adobe’s distance learning resources please click here.
Please visit this HelpX page if you have questions.
Remote Access
- VPN instructions for Windows
- VPN instructions for macOS
- Remote Desktop Connection instructions for Windows
- Remote Desktop Connection instructions for macOS
Staff and faculty are able to remotely access their office desktop computers from home through Trinity’s VPN, from either a Mac or Windows PC. Please note that connecting to your office desktop is a three-step process: (1) you must first connect to your home wi-fi, (2) then connect to the GlobalProtect VPN Client, and (3) then connect to your remote desktop connection. These steps are outlined in the instructions linked above.
Call Forwarding and Voicemail
For staff and faculty, forwarding of your office phone is available to an internal or external number. We have created a Helpdesk ticket type to request that our department set this up for you here: https://helpdesk.trnty.edu/servicedesk/customer/portal/2/create/64 (requires login)
Voicemail is available to check online at: https://voicemail.trnty.edu. Please note that to log into the voicemail website, your username will be your 4-digit office extension, and the security code will be your voicemail PIN. Even if your phone is forwarded to a cell phone or home phone, it is still possible that the voicemail will get redirected to Trinity’s voicemail system rather than the device it is forwarded to.
Microsoft Office
All employees are eligible to install Office on up to 5 computers (some Trinity devices may be included in this count for some users). The download for Office is located here: https://aka.ms/office-install. After downloading and installing, please login with your Trinity credentials in the format of username@trnty.edu.
Box
Box has two primary tools which you can install on a home device to allow better access to your content. Campus devices have these installed already.
- Box Drive – Installer located here: https://www.box.com/resources/downloads/drive. After installation, you will need to login to Box using your Trinity SSO credentials.
- Box Tools – Box Tools is an application which will allow you to open content stored in Box on your local machine using that device’s native applications. The installer is located at the following link; select the Box Tools download for your appropriate Operating System: https://www.box.com/resources/downloads